Jeśli widzisz czarny, migoczący lub zamrożony ekran, problem może wynikać ze sterownika karty graficznej. Jeśli Twój komputer z systemem Windows automatycznie nie wykryje i nie naprawi problemu, podpowiadamy jak ręcznie zresetować sterowniki karty graficznej.
Co to jest sterownik graficzny i dlaczego należy go zresetować?
Sterownik graficzny to oprogramowanie umożliwiające interakcję karty graficznej z monitorem. Innymi słowy, konwertuje sygnał cyfrowy z karty graficznej na wyświetlacz. Stosują je wszyscy główni producenci procesorów graficznych, w tym AMD, NVIDIA i Intel.
Podobnie jak w przypadku każdego oprogramowania, sterownik karty graficznej może szwankować i zacząć działać nieprawidłowo. Może to powodować migotanie, zacinanie się, zamrażanie lub całkowite zaciemnienie ekranu. W takim przypadku wystarczy zresetować sterownik karty graficznej. Zazwyczaj rozwiązuje to problem i sprawia, że wszystko działała prawidłowo.
1. Jak szybko zrestartować sterowniki graficzne?
Aby szybko zresetować sterownik karty graficznej, należy wcisnąć klawisz Windows + Ctrl + Shift + B. Ekran na chwilę stanie się czarny i usłyszysz sygnał dźwiękowy. Po chwili ekran wróci do normy.
2. Jak zresetować sterowniki graficzne – sposób dłuższy?
Chociaż pierwszy skrót jest bardzo szybki, nie zawsze jest skuteczny. Oto drugi sposób na zresetowanie sterownika karty graficznej:
Kliknij prawym przyciskiem myszy menu Start i wybierz Menedżer urządzeń. Alternatywnie naciśnij klawisze Win + R, wpisz „devmgmt.msc” i naciśnij Enter.
W menu po lewej stronie w sekcji „Karty graficzne” kliknij prawym przyciskiem myszy kartę graficzną i kliknij Wyłącz urządzenie.
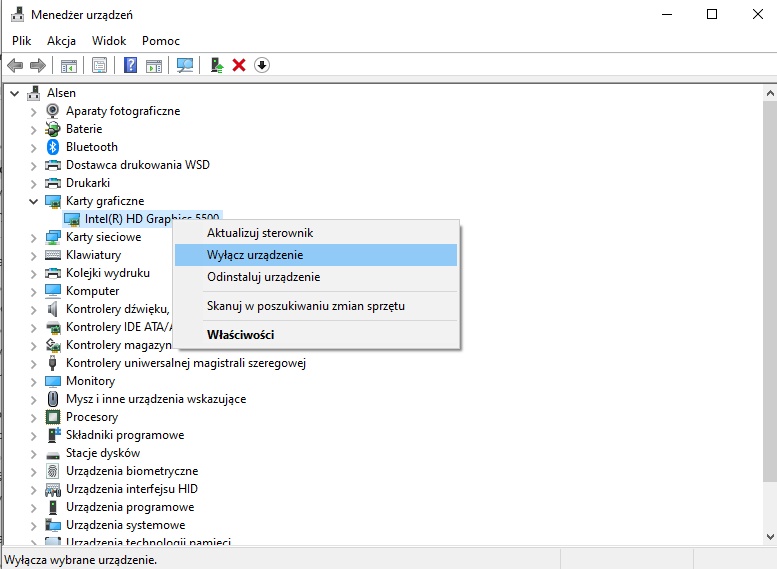
W okienku pop-up wybierz Tak.
Kliknij jeszcze raz w menu po lewej stronie w sekcji „Karty graficzne” i kliknij Włącz urządzenie.
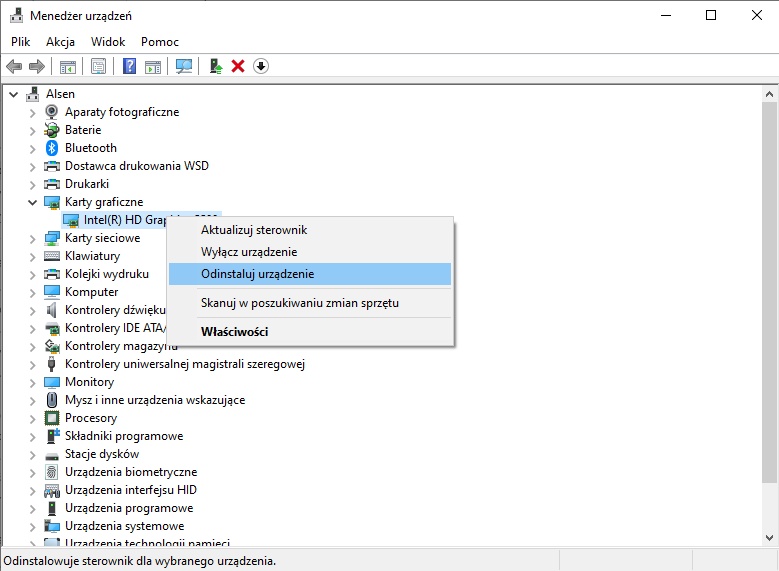
Po kilku sekundach sterownik powinien się zresetować, a wszystkie problemy ze sterownikami powinny zostać rozwiązane. Jeśli nie, przejdź do następnego kroku.
3. Jak ponownie zainstalować sterowniki graficzne?
Jeśli zwykłe zresetowanie sterownika karty graficznej się nie powiodło, możesz rozwiązać problem, ponownie instalując oprogramowanie sterownika. Proces jest taki sam, niezależnie od posiadanego procesora graficznego. Na przykład, jeśli masz kartę graficzną NVIDIA, nie ma potrzeby korzystania z Panelu sterowania NVIDIA.
Aby ponownie zainstalować sterowniki:
Otwórz Menedżera urządzeń.
W menu po lewej stronie w sekcji „Karty graficzne” kliknij prawym przyciskiem myszy kartę graficzną i kliknij Odinstaluj urządzenie.
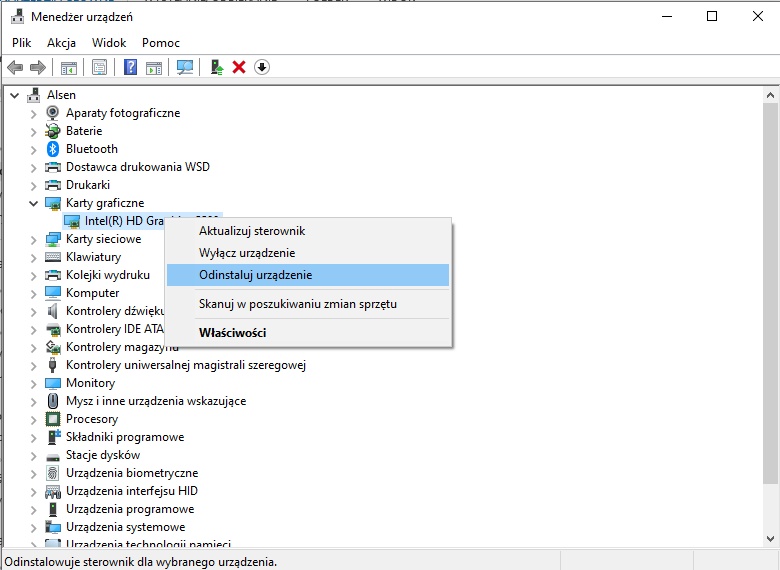
Teraz zamknij i uruchom ponownie komputer, aby sfinalizować instalację.
Podczas uruchamiania Microsoft automatycznie ponownie zainstaluje sterownik karty graficznej.
Następnie upewnij się, że sterownik ekranu jest aktualny, otwierając Menedżera urządzeń, klikając Karty graficzne, klikając prawym przyciskiem myszy sterownik karty graficznej i wybierając Aktualizuj sterownik.
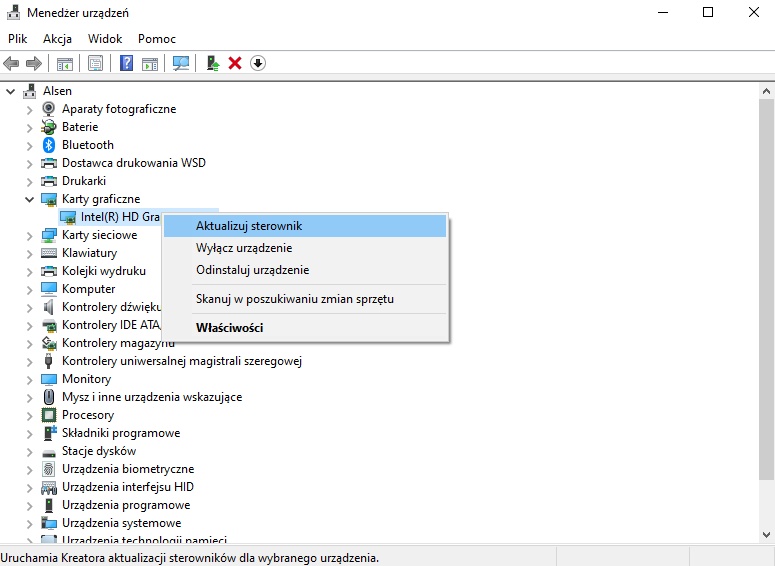
Co powinieneś zrobić, jeśli problem nie ustąpi?
Mamy nadzieję, że ten przewodnik rozwiązał problemy z wyświetlaniem obrazu. Jeśli jednak system Windows 10 lub 11 nadal zawiesza się po ponownej instalacji sterowników, może to oznaczać głębszy problem. Skontaktuj się z nami w celu diagnozy i rozwiązania problemu.